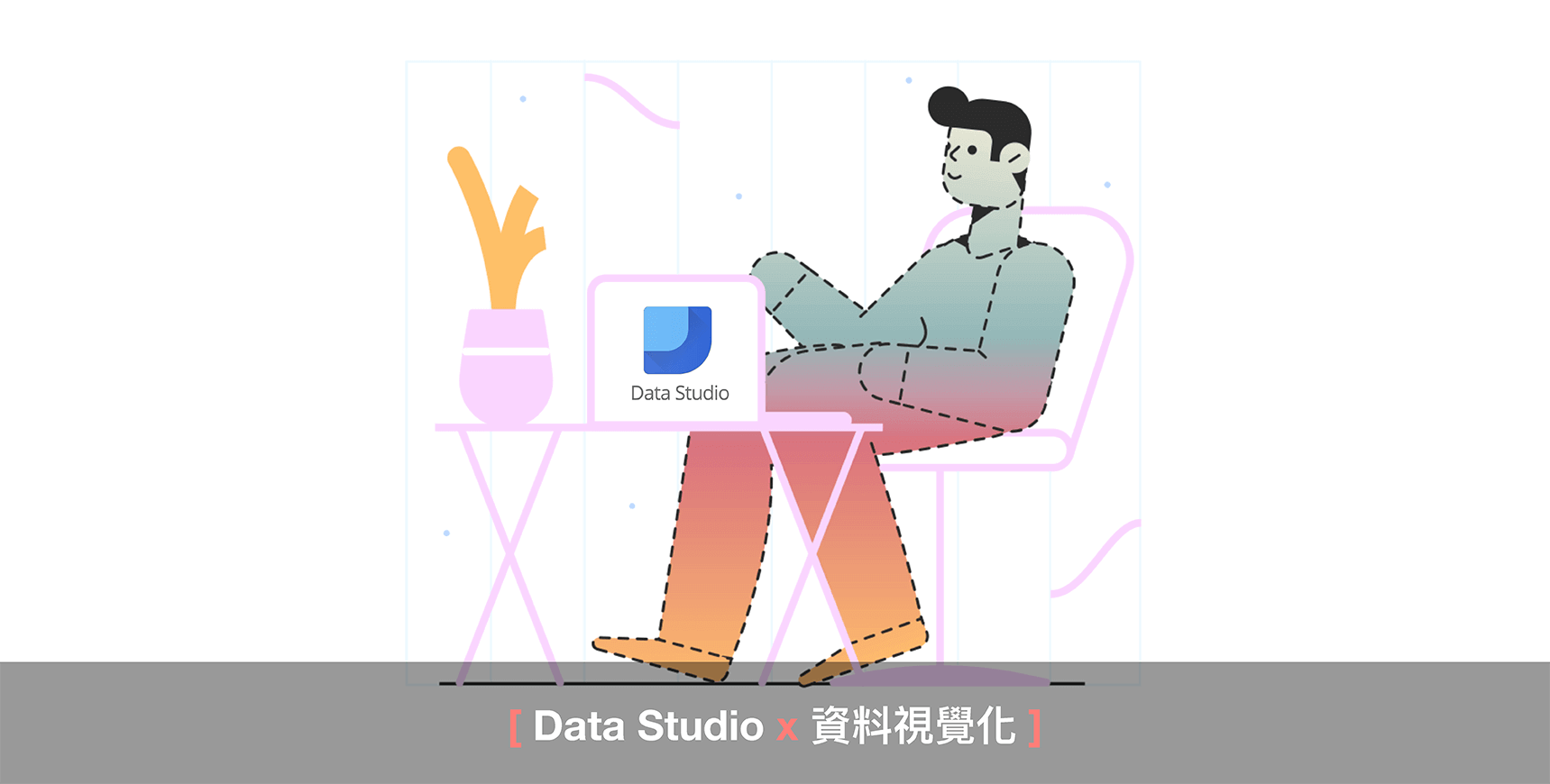本篇要來講解如何透過 Google Data Studio 將龐大的數據整理為精簡美觀的圖表,想了解的朋友們,快進來放送局參與節目吧!
如果你本身有需要監控網站流量、廣告成效,或是了解使用者到底都是透過搜尋什麼關鍵字進到網站的需求,那麼 Google Analytics 本身的報表功能對你來說已經夠強大了,不只頁面清晰好懂還能自訂報表(有機會再來說説 GA 的自訂報表功能),但如果你希望透過將資料轉換成精美的視覺化圖表,或是同時串接多種不同媒體管道,甚至是線上直接即時給其他同事或客戶觀看,那麼 Data Studio 絕對是你的好選擇!
你該使用 Data Studio 的三大原因
即時更新
Google Analytics 要分享報表得寄出電子郵件,Data Studio 可以直接分享連結即時觀看,同事客戶都能即時更新網站狀況。
資料視覺化
強大視覺化資料工具,只要將選定的資料匯入,就能迅速製作出精美的報表。
彙整多管道資料
輕鬆將各式各樣的媒體管道資料在ㄧ張圖表內呈現,比如,Google Ads、Google Analytics、Search Console Report…等資訊。
開始你的 Data Studio
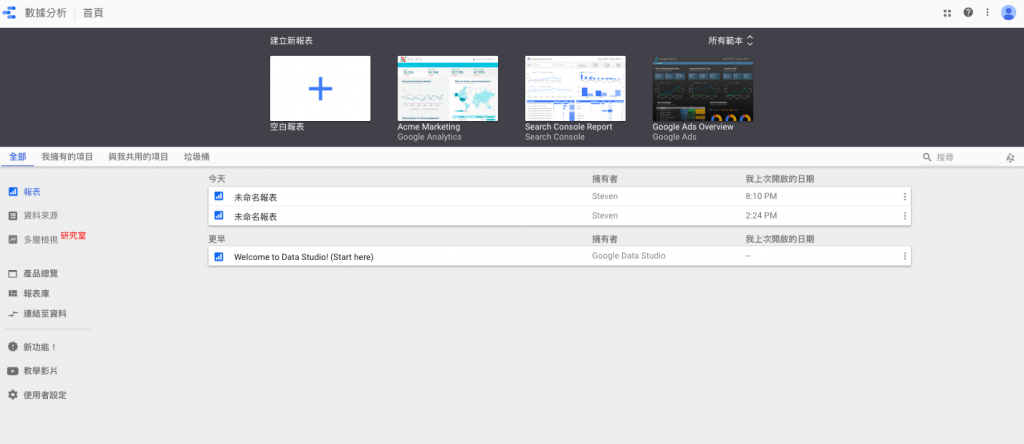
首先,進入你的 Data Studio 頁面,如果對系統還不熟悉、不曉得該製作什麼樣的報表,上方的範本可以提供你一些製作圖表的靈感。
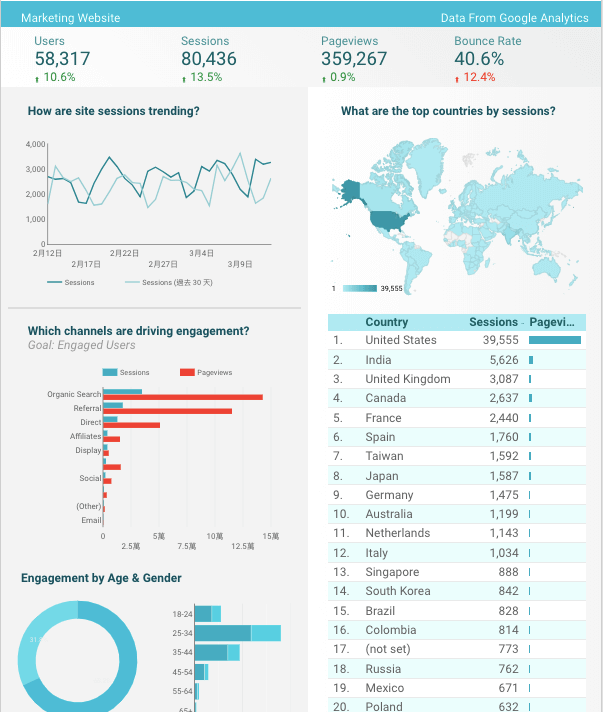
舉例來說,如果想看網站整體的概況,可以套用以下圖表,它可以觀察整體網站流量、國家來源,以及互動率較高的年齡層範圍。
匯入資料來源
第二步則是要選擇你想匯入的資料來源是哪個媒體管道,例如:Goolge Ads、Google Analytics、Youtube Channel…等。以下用 Google Analytics 做示範:
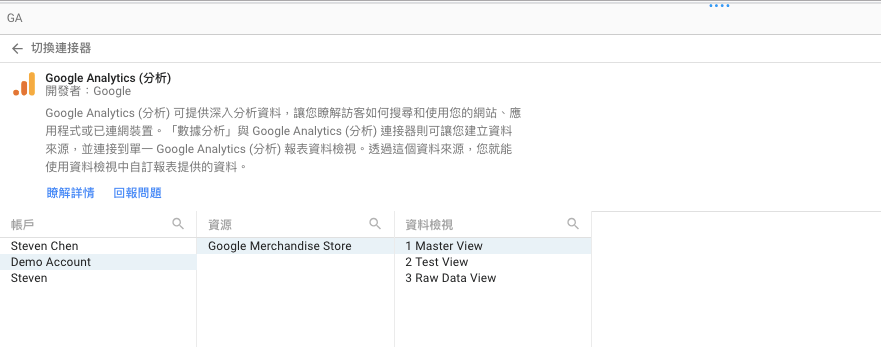
新增圖表
匯入後在上方選擇新增圖表,可以選擇插入表格、圖表、數據欄位或是散佈圖,依照需求視情況新增。
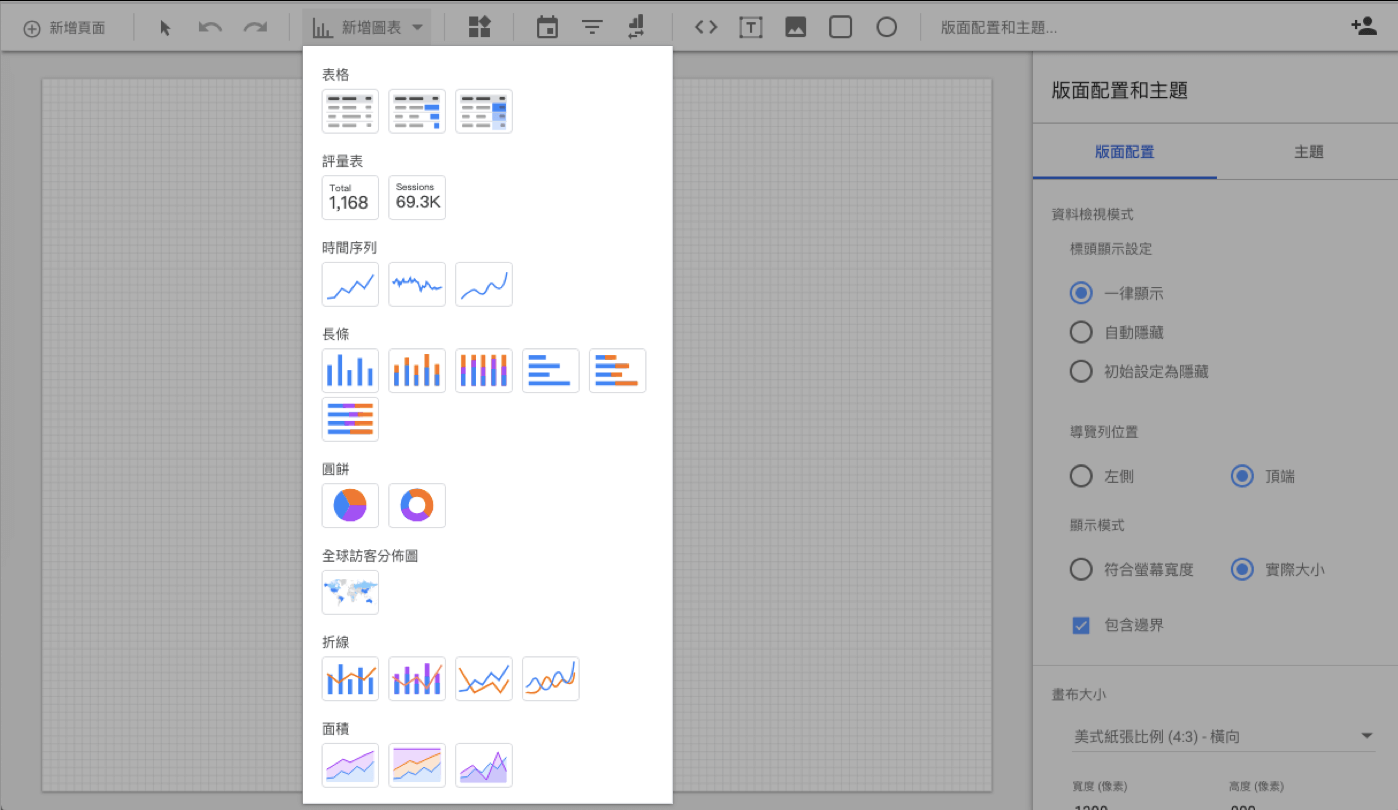
假如我希望先在上方可以看到數據欄位,就可以新增評量表,以電商為例,可能需要常看的指標就是收益、轉換率、工作階段…等。
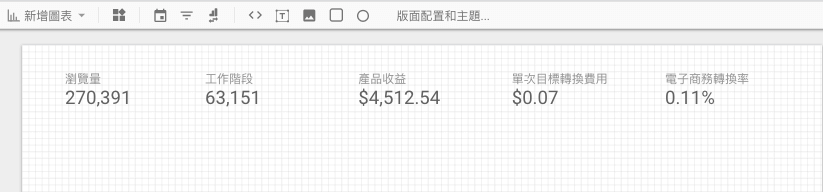
資料與樣式
接著點選剛剛新增的評量表到右邊可以看到『資料與樣式』,在這邊你可以重新命名你的指標名稱、修改圖表顏色樣式甚至是新增篩選器…等,建議可以自己玩玩看熟悉一下。
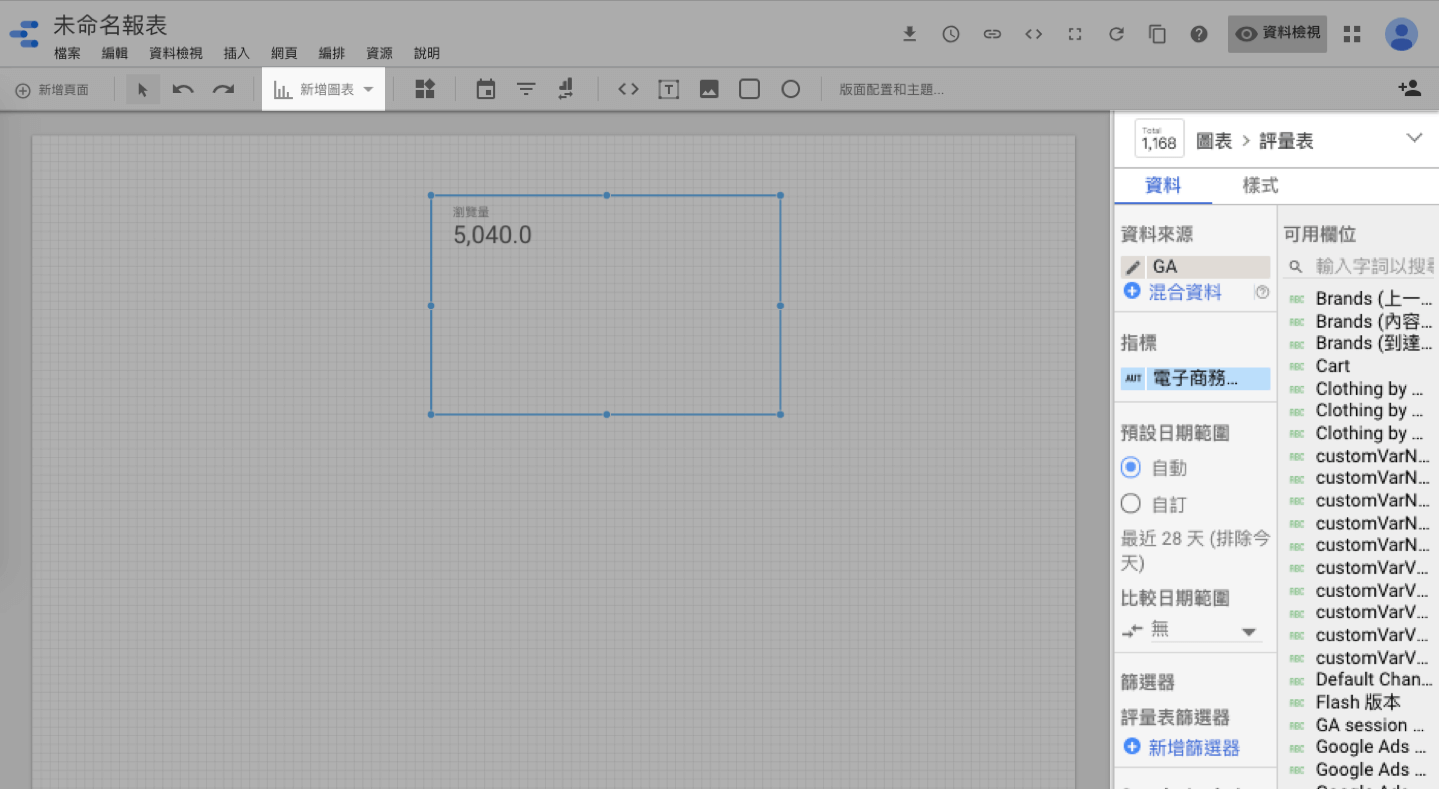
例如我稍微更改了一下評量表顏色,再加上新增一些裝置的圓餅圖、國家地區分佈圖以及廣告活動的點擊狀況…等,未來就能更快速的了解網站整體慨況,也更清楚好讀。
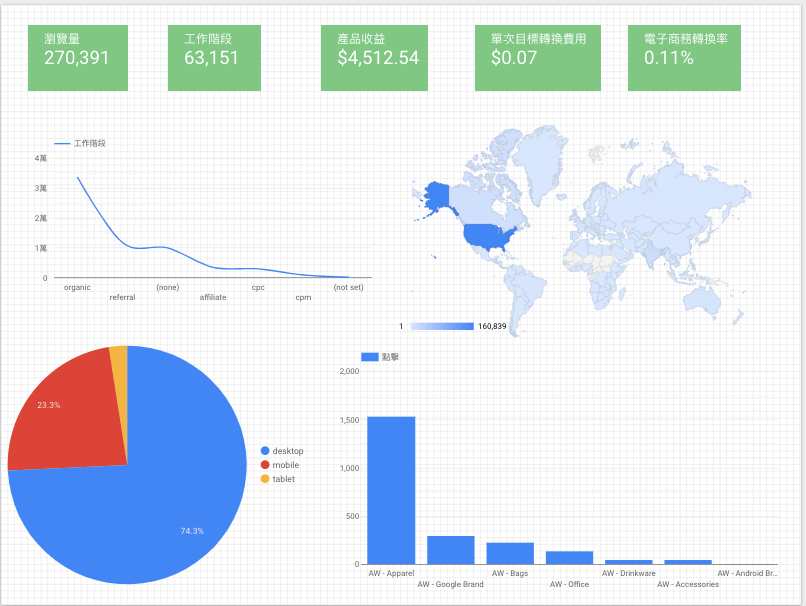
報表共同協作與編輯
報表完成後可以選擇要開放與哪些人共同協作或僅能給對方觀看。例如,可以開給同事共同編輯報表,客戶就開給檢視權限讓們能夠即時瞭解情況。
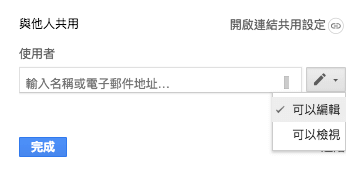
檔案下載
檔案也可以下載成 PDF 檔案,平日對外或對內報告使用都相當方便。
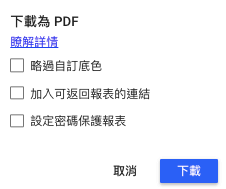
電子郵件定期寄送
如果客戶或同事還是習慣定時收到 Email,也可以設定報表定期排送。
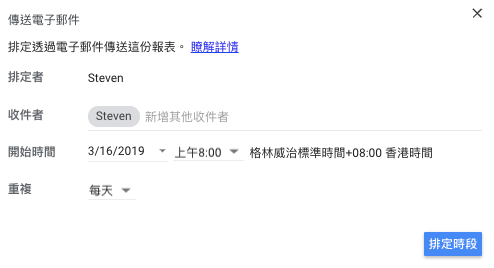
還有許多隱藏版功能以及好用的視覺化圖表等著你來摸索,不過別忘了回歸初衷,先了解你需要輸出什麼樣的視覺化資料,才能夠幫助你在網站分析或是行銷上的工作。
以上就是本日的數位資訊分享,感謝你的閱讀。
如果對廣告投放有興趣,歡迎來電洽詢,我們會安排專業的優化師為您服務。
✆ 02-23965819
✉︎ https://pse.is/ispot
以上文章原始觀點轉自 Steven Chen,如果喜歡他的思考模式,歡迎透過連結關注他。