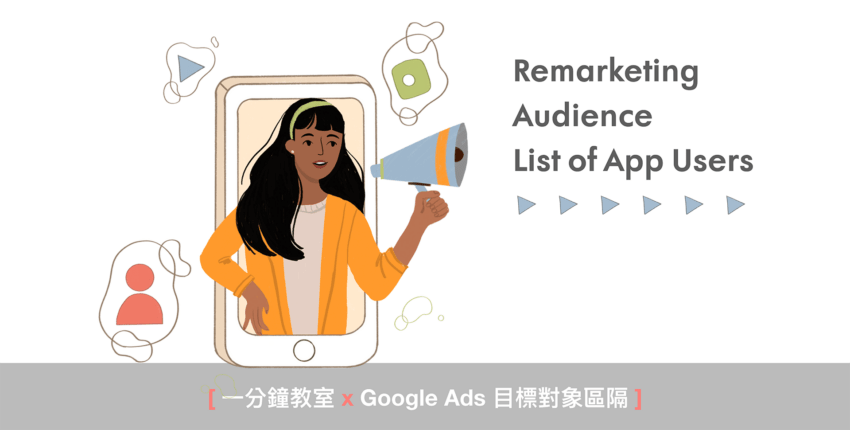本次一分鐘教室要來介紹升級版的【目標對象區隔】三種使用者情境設定。不論是新同學還是舊同學,都快跟著 iSPOT 編輯部,一起來快速上手這項功能吧!
目標對象區隔介紹
為了更全面且集中查看目標對象,並簡化目標對象管理流程,Google Ads 已於近日進行以下改善:
① 全新目標對象報表:目標對象客層、區隔和排除條件的詳細報表現都整合至同一位置。
② 新詞彙:目標對象報表和 Google Ads 中將出現新的詞彙。
💬 舉例:目標對象類型(包括,類似目標對象、自訂目標對象、潛在目標消費者和興趣相似目標對象)現在改為【目標對象區隔】;【再行銷】改名為【您的資料】。
管理使用資料指定目標對象的廣告時,如果能找出特定目標對象區隔並向這群人放送廣告,操作起來會更方便。
以下將說明三個類型的目標對象區隔操作教學,分別是【所有使用者 (已採取特定動作的使用者除外)】、【採取多項動作使用者】和【採取特定動作使用者】。有興趣的朋友們,請接著看下去吧~
⚠️ 注意:建立名單時需要遵守人數規定,才能在 Google 搜尋、Google 多媒體廣告聯播網、YouTube 和探索廣告活動中放送廣告。
Step1. 所有使用者 (已採取特定動作的使用者除外)
① 選擇【導覽】中的工具圖示 ➡️ 共用資料庫 ➡️ 目標對象管理工具。
② 選擇加號按鈕新增【目標對象區隔】➡️ 應用程式使用者。
③ 在【區隔名稱】中輸入目標對象區隔的名稱。
④ 在【應用程式】下拉式選單中選取應用程式 ➡️ 選擇【任何動作】➡️ 輸入天數(預設為 30 天,系統支援的天數上限為 540 天) 。
⑥ 選擇【排除動作】➡️ 視需要輸入其他動作名稱及天數。
🌟 重複上述步驟,排除其餘已採取其他動作的使用者。
⑦ 在【預先填入選項】選擇預先填入名單,或是用空白名單從頭建立。
💬 Google Ads 可協助您將最近 30 天內曾與您商家互動的使用者預先填入名單。
⑧ 在區隔欄位中為區隔新增說明(選填)➡️ 選擇【建立區隔】即可。
Step2. 採取多項動作使用者
① 選擇【導覽】中的工具圖示 ➡️ 共用資料庫 ➡️ 目標對象管理工具。
② 選擇加號按鈕新增【目標對象區隔】➡️ 應用程式使用者。
③ 在【區隔名稱】中輸入目標對象區隔的名稱。
④ 在【應用程式】下拉式選單中選取應用程式 ➡️ 選擇動作名稱與天數。
⑤ 選擇【新增動作(且)】➡️ 視需要輸入其他動作名稱及天數。
🌟 重複上述步驟,納入已採取其他動作的使用者。
⑥ 在【預先填入選項】選擇預先填入名單,或是用空白名單從頭建立。
⑦ 在區隔欄位中為區隔新增說明(選填)➡️ 選擇【建立區隔】即可。
⚠️ 注意:這項設定會建立動作 A 和動作 B 都執行過的使用者目標對象區隔。這個區隔的人數通常會少於執行過動作 A 或 B 的使用者名單人數。
Step3. 採取特定動作使用者
① 選擇【導覽】中的工具圖示 ➡️ 共用資料庫 ➡️ 目標對象管理工具。
② 選擇加號按鈕新增【目標對象區隔】➡️ 應用程式使用者。
③ 在【區隔名稱】中輸入目標對象區隔的名稱。
④ 在【應用程式】下拉式選單中選取應用程式 ➡️ 選取要納入的動作名稱與天數。
⑤ 選擇【排除動作】輸入動作名稱及天數。
⑥ 在【預先填入選項】選擇預先填入名單,或是用空白名單從頭建立。
⑦ 在區隔欄位中為區隔新增說明(選填)➡️ 選擇【建立區隔】即可。