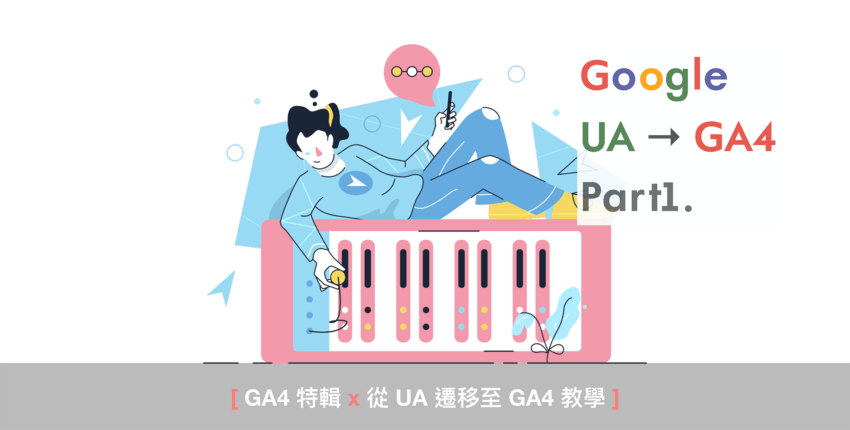本篇文章要來介紹 Google Ads 最新釋出的行銷乾貨【從 Google 通用 Analytics 遷移至 Google Analytics 4(GA4)】教學。這一系列總共分為三個篇章,分別是:從通用 Analytics 遷移至 GA4 教學步驟、通用 Analytics 與 GA4 常見問題,以及從 Google Ads 移除通用 Analytics 目標。有興趣的朋友們,準備好一顆清醒的腦袋,跟著 iSPOT 編輯一起閱讀下去吧 🌈
如何從通用 Analytics 遷移至 GA4?
開始導入 GA4 資源前,請先思考並回答以下問題:
① 廣告目標是什麼?
➡️ 範例:線上銷售 – 吸引待開發客戶
② 目前如何使用 Google Analytics?
➡️ 範例:當做主要評估平台,評估網站使用情形
③ 您的 Google Analytics 資源結構為何?
➡️ 範例:每種網站語言對應一個資源,所有網站都在同個資源中,並按觀看次數分類。
④ 最重要的評估時機為何?
➡️ 範例:客戶購買產品時;客戶提供聯絡資訊/感興趣時
確認以上事項後,即可進入以下設定教學步驟:
步驟一:設定 GA4 資源
Step1. 建立 GA4 資源
如果你的商家只有一個網站,請將 Analytics 帳戶設為包含一個 GA4 資源,且該資源有一個網站資料串流;如果是較大規模設定,每個資源代表一個邏輯使用者群的資料(例如,單一跨平台應用程式的使用者),這是 Analytics 處理資料時最精細的層級。資源也是 Analytics 帳戶階層中的一個層級。
你可在此層級整合其他產品(例如,Google Ads),並詢問自己以下問題:蒐集的資料是否與單一邏輯使用者群相關,將 Analytics 連結至其他產品時,是否要與各項產品共用整組資料?
➡️ 是。請建立一個資源。
➡️ 否。請為每個邏輯使用者群分別建立資源。
Step2. GA4 設定精靈
登入帳戶並前往【管理】➡️ 選擇【資源】欄中的【Google Analytics 4 設定輔助程式】即可找到 GA4 精靈。
① 在【我想要建立新的 Analytics 4 資源】➡️ 選擇【開始使用】。
② 如果網站使用 gtag.js 代碼 ➡️ 選擇現有代碼啟用資料蒐集(已連結的網站代碼)。
③ 按一下【建立資源】。
④ Analytics 建立新的 GA4 資源,並從通用 Analytics 資源複製基本資料(例如,資源名稱、網址、時區和貨幣),Analytics 也會自動為 GA4 資源啟用加強型評估功能。
⑤ 系統會前往 GA4 新資源的設定輔助程式 ➡️ 可在此查看配置設定的遷移選項。
Step3. 啟用 GA4 資料蒐集
如果無法重複使用現有的 gtag.js 全域網站代碼,就必須在網頁中加入 Analytics 代碼,新的 GA4 資源才會開始顯示資料。可選擇採用【全域網站代碼、Google 代碼管理工具、新增至網站製作工具】三種導入方式。
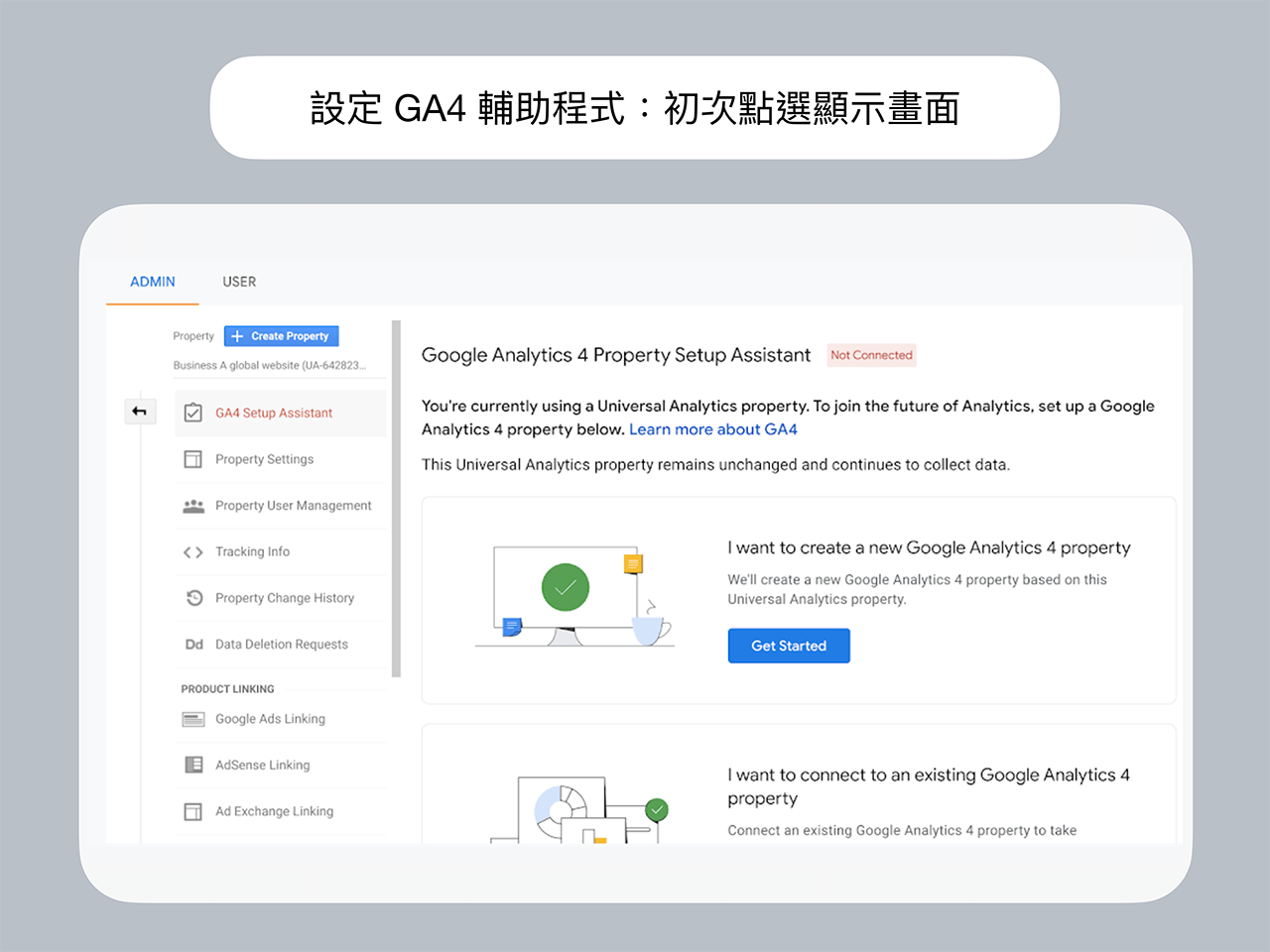
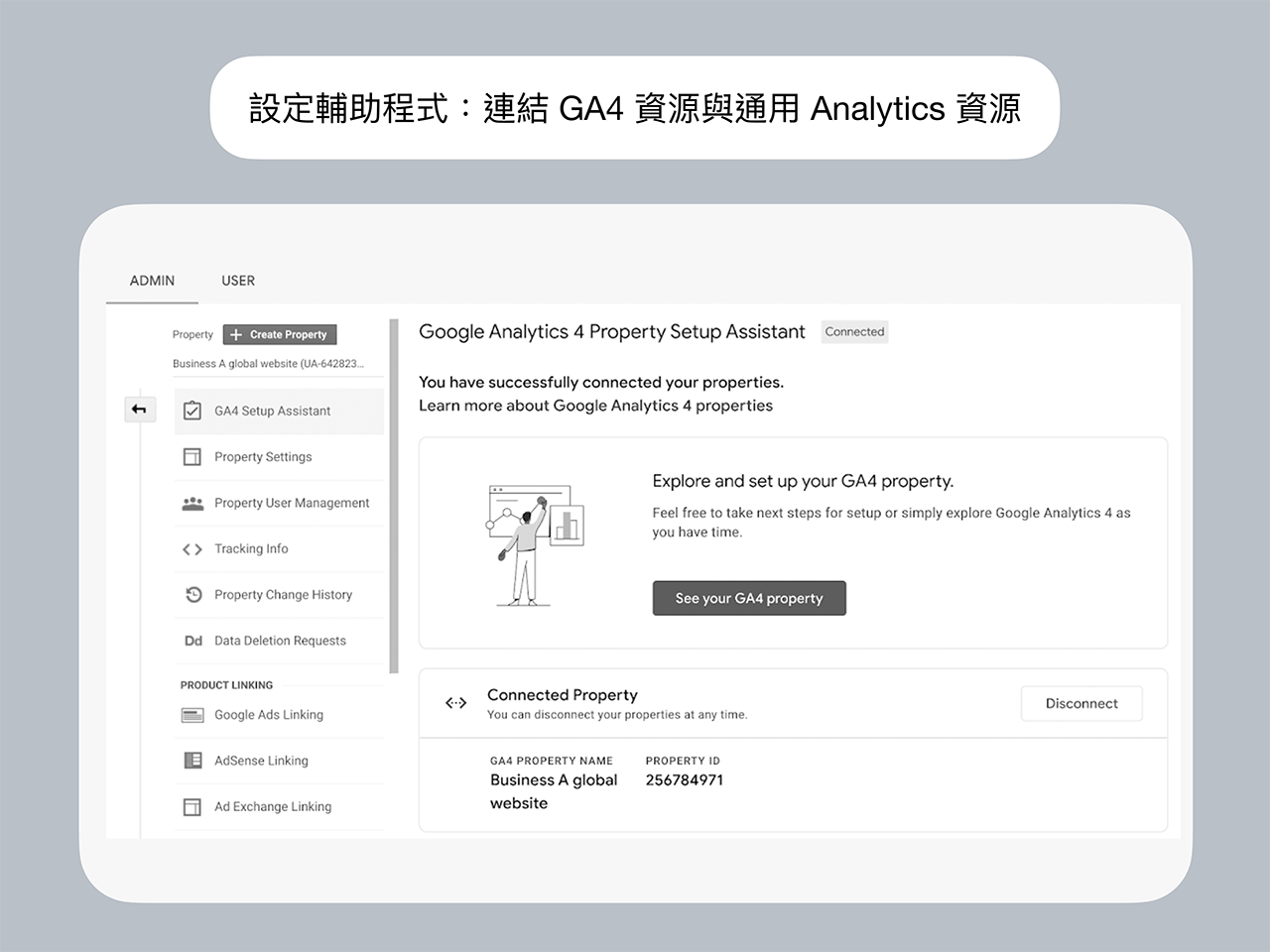
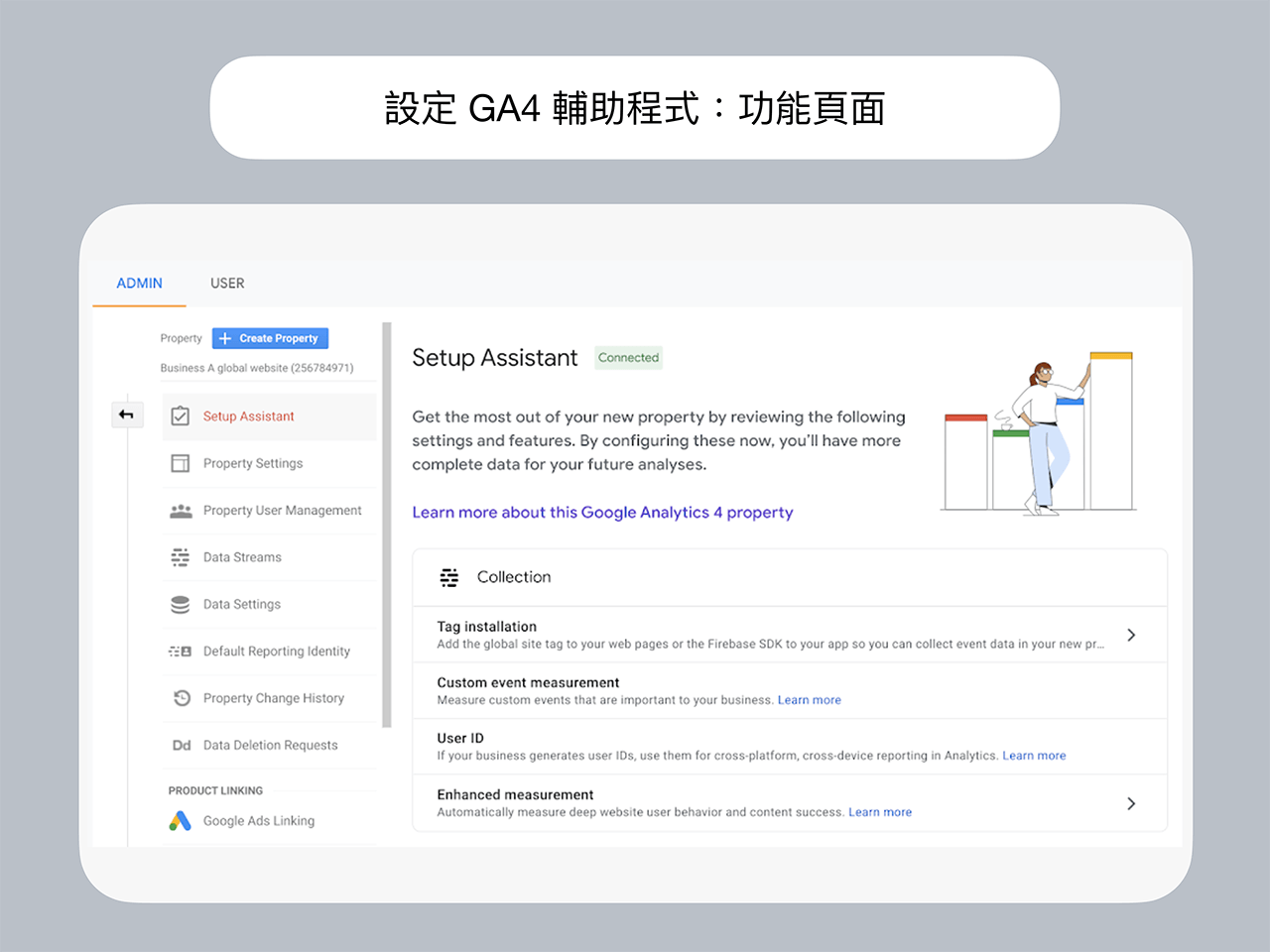
步驟二:設定 GA4 核心廣告功能
Step1. 連結至 Google Ads
① 在 Analytics 中選擇【管理】➡️ 【資源】➡️ 使用選單選取要連結的資源。
② 選擇【產品連結】中的【Google Ads 連結】➡️ 連結。
③ 選擇【選擇 Google Ads 帳戶】➡️ 選取要連結的 Google Ads 帳戶。
④ 按一下【確認】。
Step2. 設定 GA4 轉換並匯入 Google Ads
① 將通用 Analytics 轉換對應至 GA4。
② 複製通用 Analytics 目標並遷移至 GA4 轉換 ➡️ 在 Google Ads 中驗證轉換。
💬 可以查看【即時】報表,確認資源是否已順利接收資料。只要正確設定評估程式碼,【目前的使用者】資訊卡上的使用者人數應該會約每 15 秒更新一次。
③ 在GA4 資源中複製通用Analytics 目標後,可利用以下方式驗證新轉換:
⏩ 比較轉換次數: 如要驗證 GA4 是否已順利複製轉換,可對照通用 Analytics 中相應目標的轉換次數。
⚠️ 注意:兩邊的數據不一定會完全相符。
⏩ 驗證事件評估:對應事件必須傳送至 GA4, 系統才會計為一次轉換。
💬 請前往【報表】➡️【參與】➡️【事件】或查看即時報表,確認事件已正確觸發。
⏩ 確認比對類型差異:通用 Analytics 和 GA4 中可使用的比對類型不同。
⏩ 比較單次工作階段轉換次數差異:可以比較通用 Analytics 和 GA4 轉換次數,並檢查網站標記 和 Google Analytics 設定,確保轉換次數盡可能一致。
Step3. 將轉換事件匯入 Google Ads 匯入轉換事件
① 匯入轉換事件:在 Google Ads 帳戶中前往【轉換】➡️ 選擇加號按鈕點選【匯入】➡️ 選取 【Google Analytics 4】。
② 選擇適當的網站或應用程式按鈕後 ➡️ 選擇【繼續】➡️ 選取要匯入的各項轉換事件 ➡️ 選擇【匯入並繼續】。
⚠️ 注意:建議等候 24 小時,確保匯入的轉換量與原有目標的轉換量相近。
③ 確認匯入的目標已設為【主要目標】➡️ 選取【以數據為準歸因】。
④ 在 Google Ads 中選擇轉換時,請選取【標示為「主要目標」】。
⑤ 匯入 GA4 目標時,請選取【以數據為準歸因功能(或其他非最終點擊模式)】。
⑥ 移除通用 Analytics 轉換:為避免重複計算轉換,請從 Google Ads 的轉換設定中移除現有的通用 Analytics 轉換。只要移除轉換動作,或取消勾選【主要目標】設定即可。
⚠️ 注意:建議在匯入 GA4 轉換事件後,立即完成此操作。
Step4. GA4 遷移目標對象
將 GA4 目標對象名單新增至指定通用 Analytics 目標對象的廣告活動,不需要刪除或移除通用 Analytics 上的任何項目。如要在 GA4 中建立目標對象,請參考以下步驟 :
① 選擇【設定】➡️ 【目標對象】➡️【新增目標對象】。
② 自行定義所有的參數,建立新的目標對象。
③ 使用範本並修改原有參數。
④ 選取建議的目標對象。
💬 您可以沿用建議設定,或根據需求進行修改。
Step5. GA4 電子商務評估
① 讓通用 Analytics 的導入設定維持不變。
② 為 GA4 資源建立重複事件。
③ 使用 GA4 資源規定的新事件名稱和參數。