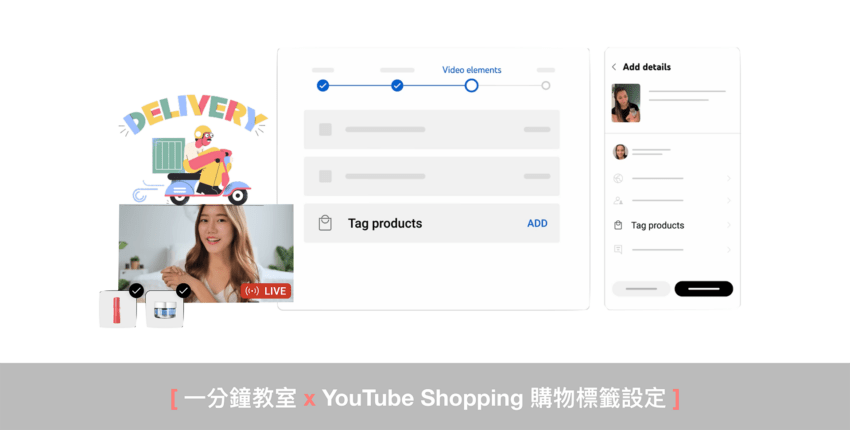本文想要告訴你的事:有了 YouTube Shopping 功能,就能輕鬆地直接與觀眾分享自家產品,並拓展業務成長。本文要來分享如何將 YouTube 商店連結至個人頻道,以及如何在影片 Shorts 和直播中標記產品。
🛍 使用 YouTube Shopping
如要開始使用 YouTube Shopping 功能,需要將自家商店連結至個人頻道。使用者可在其他平台設定商店(例如 Shopify Spring 或 Spreadshop),如要透過手機或電腦連結商店,請前往 YouTube 工作室,依序點選【營利】☞【購物】和【連結商店】
☞ 提醒:使用者可連結不只一個商店。商店連結至頻道後,即可使用【商店】分頁,在內容中直接標記特定產品,還能使用產品專區。以下將逐一說明設定方式。
🏷 YouTube Shopping 標記教學(此為電腦設定方法)
Step1. 上傳新內容時標記產品
① 登入 YouTube 工作室 ☞ 上傳【影片】或【Shorts】
② 前往【影片元素】頁面中的【標記產品】☞ 選擇【新增】
③ 在搜尋框中輸入要標記的產品名稱。
④ 選取產品,然後拖曳至這項工具標示的區塊。最多可以標記 30 項產品。
☞ 如要查看標記產品的成效,請前往 YouTube 工作室,依序點選【營利】和【購物】,透過工作室數據分析中的 【收益】分頁查看。
Step2. 為標記產品新增時間戳記
為標記產品新增時間戳記,方便觀眾前往影片的相應時間點,輕鬆購買產品:
① 在【標記產品】專區中,點按標記產品旁的【新增時間戳記】
② 找出要新增時間戳記的個別產品,然後點按旁邊的【新增時間戳記】
③ 輸入產品在影片中出現的時間
☞ 你無法在影片的前 30 秒新增時間戳記,且兩個時間戳記必須間隔至少 30 秒。
④ 然後依序點按【完成】☞點選【儲存】即可!
🛎 注意:只能透過電腦為標記產品新增時間戳記,時間戳記僅適用於片長至少 1 分鐘的長篇影片。
Step3. 移除產品
① 找到先前標記的產品,尋找垃圾桶圖示。
② 按一下產品旁的【刪除】圖示 ,即可將產品從清單中移除。
Step4. 重新排列兩項以上的產品
① 找到先前標記的產品。
② 將產品拖曳至所需位置。
③ 選取【繼續】以儲存變更。
Step5. 在直播中將單一產品置頂
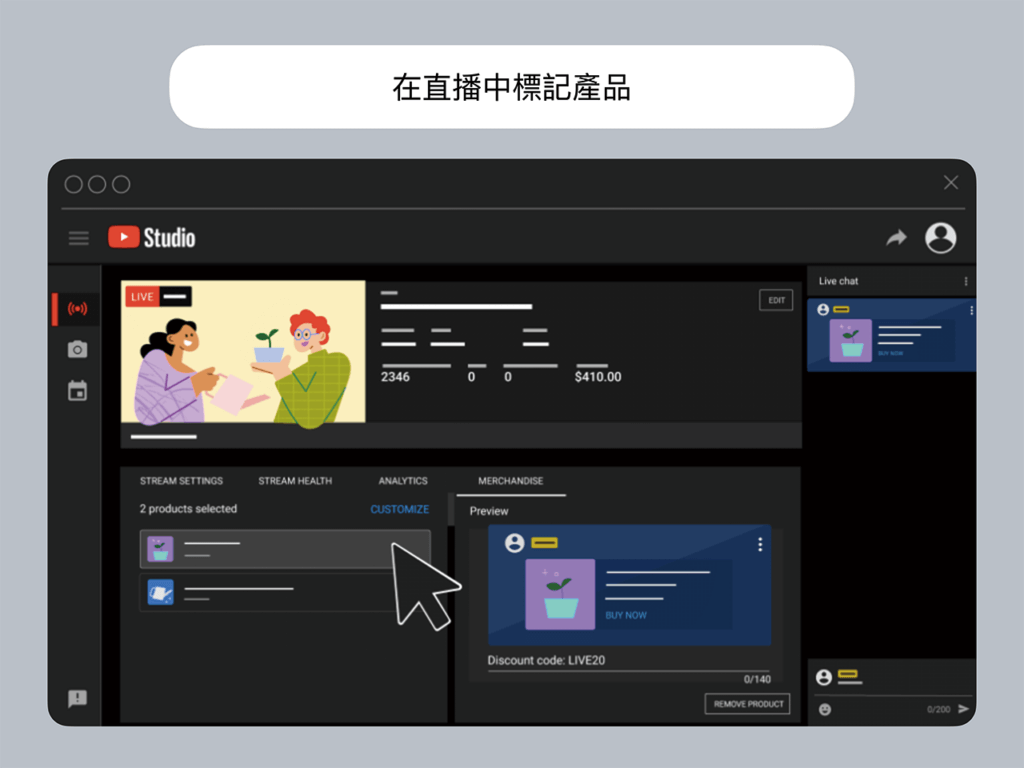
如要在直播期間將產品置頂,請選取要宣傳的產品,然後按一下【將產品置頂】置頂產品就會在直播期間,以顯眼的方式呈現。觀眾可點選重疊廣告查看詳細資料和選項。
☞ 商店連結至個人頻道後,影片如果沒有標記特定產品,就會在下方自動顯示產品專區,此產品專區 會自動從你的商店擷取產品,並以價格、熱門度 和供應情形做為選取標準。你也可自訂產品,依序前往【營利】和【購物】分頁,點選【建立自己的精選產品】即可。
🎵 補充:使用 YouTube Shopping 音效庫設定
Step1. 登入 YouTube 行動應用程式 ☞ 依序輕觸【建立】☞【製作 Shorts】
Step2. 輕觸相機頁面頂端的【新增音效】或輕觸編輯器頁面底部的【音效】即可開啟音效庫。
Step3. 點按音效庫頂端的【所有音效】即可開啟購物音效庫。
Step4. 瀏覽及選取可用的音效 ☞ 選取【標記產品】將購物功能加入 Shorts。
Step5. 發布 Shorts 影片 ☞ 完成!
🛎 注意:請務必透過最新版 YouTube 行動應用程式開啟購物音效庫,並使用 YouTube Shorts 創作工具新增這些音效。如未使用 YouTube 的 Shorts 創作工具,你可能會收到版權聲明,導致內容無法顯示購物專區。購物音效庫中的某些音樂不一定適用於所有國家/地區,如果你在標記產品的 Shorts 中使用這類音樂,觀眾將無法看到購物專區。
🗂 延伸閱讀:YouTube 工作室、兒童專屬規範、付費商品置入和代言內容、YouTube Shopping 成效與收益報表、影片、Shorts、YouTube Shopping 行銷報告、1111購物節
☞ 以上就是本日的數位資訊分享。感謝您的閱讀,我們下篇文章見~